Progress Report
CONVENTIONS
QuickTIPs (and Links) are highlighted in blue.
Permission-based items are highlighted in red.
System navigation is italicized.
PROGRESS REPORTS
Progress Reports track the progress a job makes as it flows along a Critical Path. When a deadline is going to be missed, for example, a Progress Report should be filed.
CREATING A PROGRESS REPORT
To create a Progress Report, go to Clients & Jobs — Client — Job One Sheet — I Want To: Create Progress Report. You can also click ![]() at the top of the screen.
at the top of the screen.
TIP: When navigating via the ![]() menu, the Job field on the initial Create screen is content-sensitive. Enter as many job Title keywords as possible to narrow down the list more quickly and eliminate unnecessary scrolling.
menu, the Job field on the initial Create screen is content-sensitive. Enter as many job Title keywords as possible to narrow down the list more quickly and eliminate unnecessary scrolling.
Unless something goes wrong, Reports don’t have to be long and detailed. Basically, all they need to say is, “The meeting has been moved to Thursday,” for example. If desired, you can call out Critical Details from within the body of the Report, including What, When and Who in the fields provided.
TIP: Follow the Subject of your Progress Report with EOM (End of Message) for faster review (e.g. “It’s approved, print it (EOM)”).
To cut down on the number of Reports filed, you could simply route finished work through the Traffic Manager, who’ll then know where everything stands because s(he) is physically moving it from place to place. If something delays a job, it should certainly be noted in a Progress Report. [Perhaps we should call it a “Lack of Progress Report.”] For example, it may not be possible to get talent in the studio in time to meet a recording deadline. The Employee Responsible for this Task should file a Progress Report. The Traffic Manager should then adjust the Workback Schedule and follow-up with the appropriate people.
TIP: If you’re the Traffic Manager, make a point of getting up and walking around as much as possible. Don’t get caught in a rut sitting at your desk waiting for people to come to you.
SHARING A PROGRESS REPORT WITH CLIENTS
If you’d like to share your Report with a Client, at the bottom of its Create (or Edit) screen, indicate the specific Client Viewable User(s). If e-mail addresses have been associated with selected User(s), they’ll appear in the Notify Client by E-mail field once a specific User(s) is indicated. To alert internal Employees via their Message box, simply add their names to the cc: field. External contacts will receive an e-mail that reads:
“The document ‘[Subject]’ has been posted by [Employee] for your review. To view it, please click on the following link and enter the Agency, User name, and Password supplied to you by your agency representative.
[Link]
To provide comments regarding the document, click its corresponding Add Comment link. Should you need further assistance, please contact your agency representative.”
Clients will be directed to the Client Interface where they can sign in using your Agency name and the User name and Password you’ve assigned within their Client Spec Sheet.
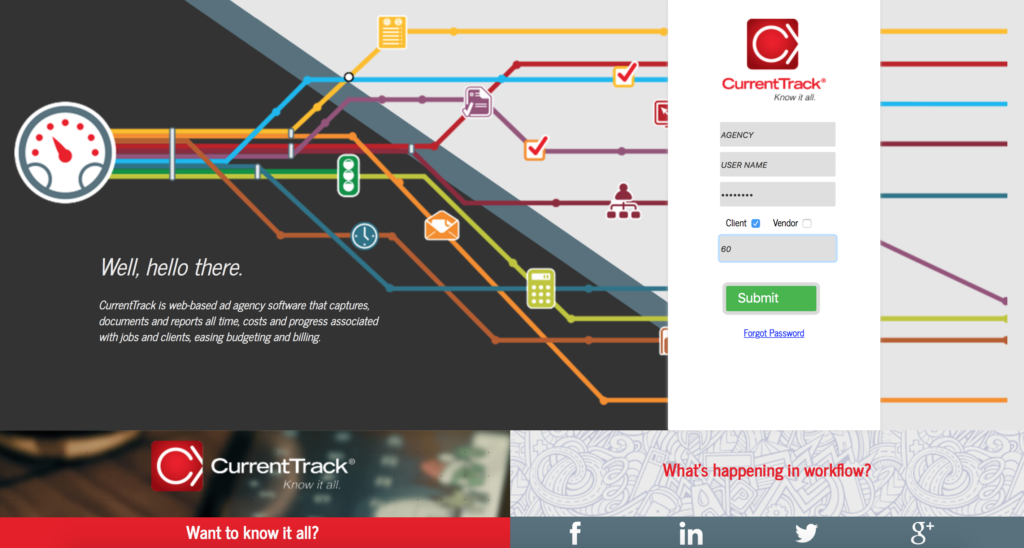
They’ll also need to check the box beside Client and enter their corresponding ID number. This number can be found within the Client Spec Sheet.
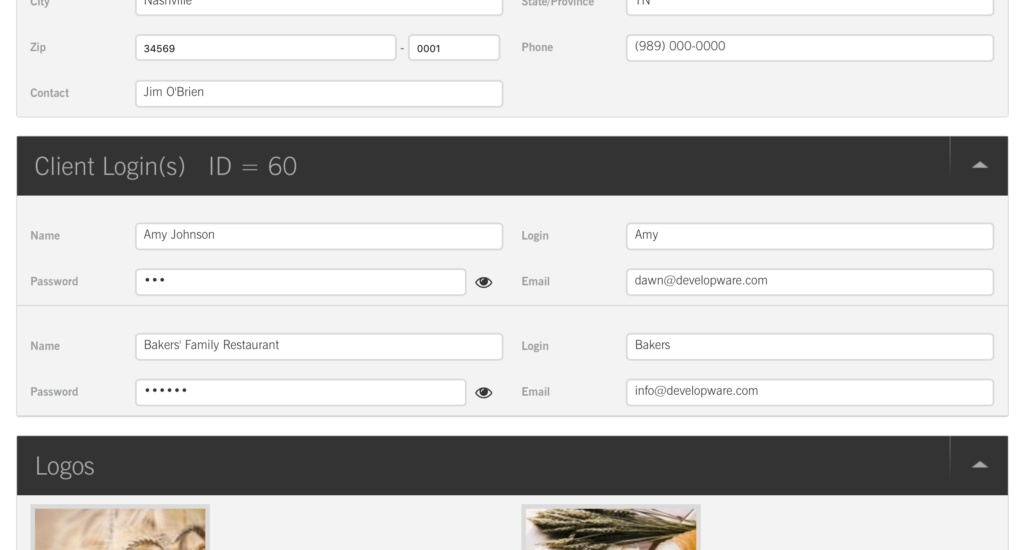
Clients can return comments via the Add Comment links beneath both Attachments and posted documents. Comments are automatically sent to the CurrentTrack Messages box of the Account Executive and Coordinator specified in the Client’s Spec Sheet, as well as Employees listed in the Default and Client-specific Notifications areas. A copy of the Comments are also saved in the [job] Documents Folder, beneath its parent document, and is viewable by everyone in your agency.
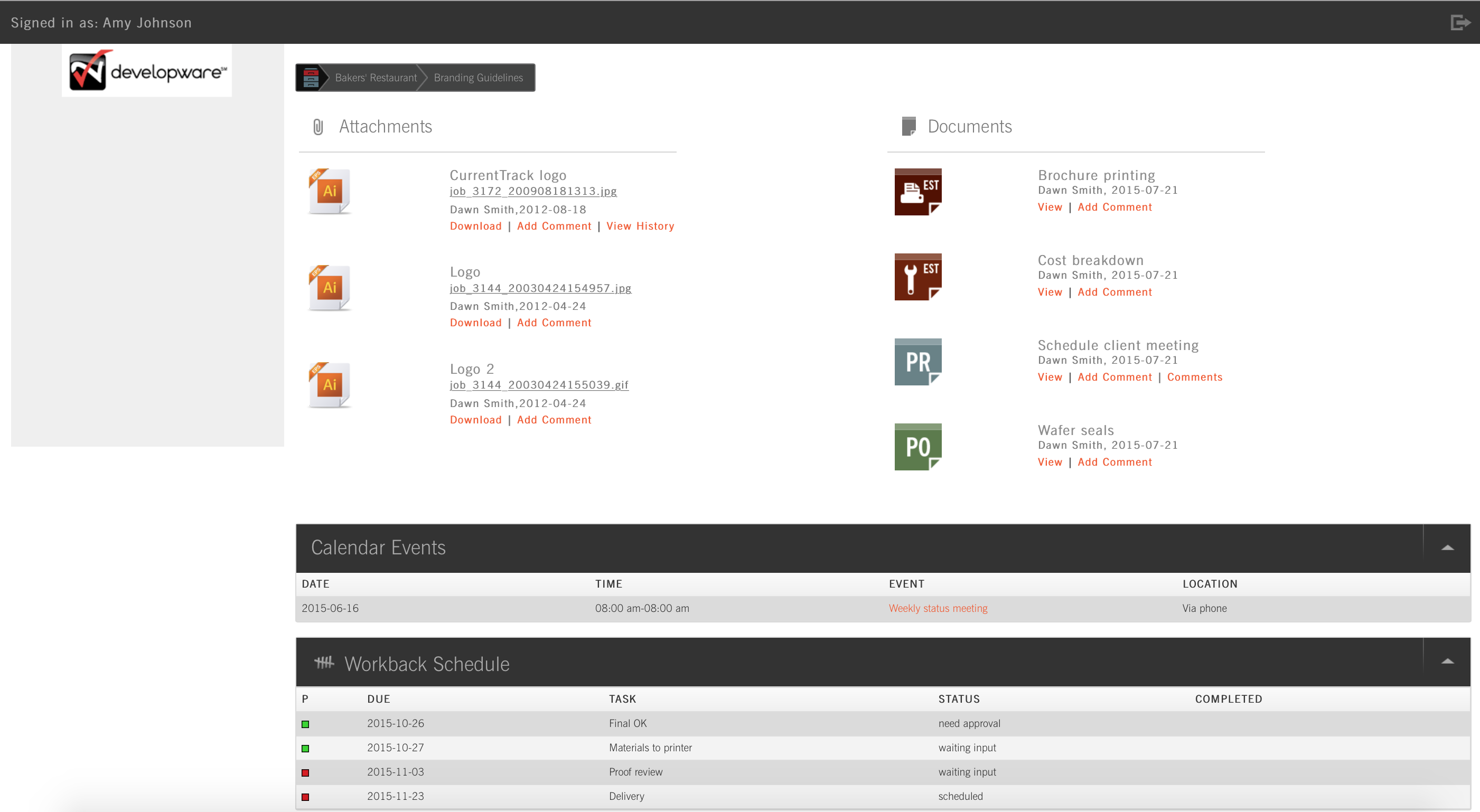
SHARING A PROGRESS REPORT WITH VENDORS
If you’d like to share your Report with a Vendor (e.g. a Purchase Order), check the appropriate box beside Viewable, at the bottom of the form. Click the pop-up box to the right of the Vendor User(s) field. The Vendor Address Book will appear. Simply click the appropriate name(s) and close the box. Next, check the box beside Notify Vendor by E-mail. If addresses have been associated with the selected Vendor User(s), they’ll appear in the box. Manually enter (or remove) addresses, separated by commas. To alert internal Employees via their Message box, simply add their names to the cc: field. External contacts will receive an e-mail that reads:
“The document ‘[Subject]’ has been posted by [Employee] for your review. To view it, please click on the following link and enter the Agency, User name, and Password supplied to you by your agency representative.
[Link]
To provide comments regarding the document, click its corresponding Add Comment link. Should you need further assistance, please contact your agency representative.”
Vendors will be directed to the Client Interface where they can sign in using your Agency name and the User name and Password you’ve assigned them within the Vendor Address Book.

They’ll also need to check the box beside Vendor and enter their corresponding ID number. This number can be found within their Vendor Address Book profile.
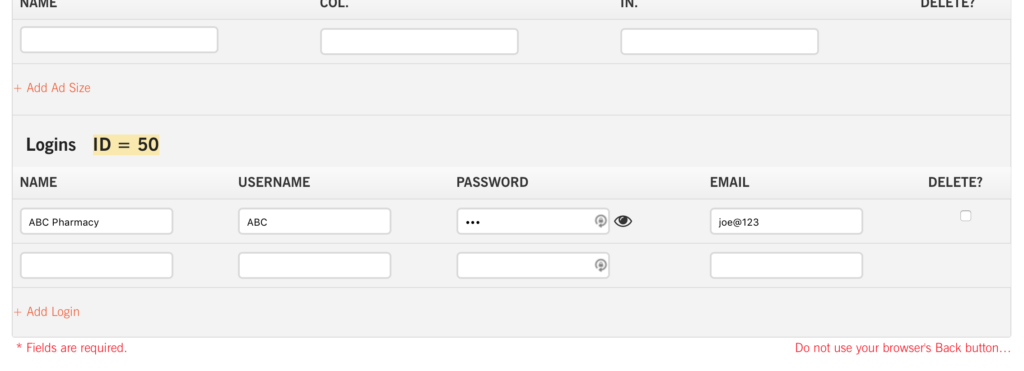
Vendors can return feedback via the Add Comment link located beneath each posted document. Feedback is automatically sent to the CurrentTrack Messages box of the Account Executive(s) and Coordinator(s) specified in the Client’s Spec Sheet as well as to Employees listed in the Notifications areas. A copy of the Feedback is saved in the [job] Documents Folder, beneath its parent document, and is viewable by everyone in your agency.
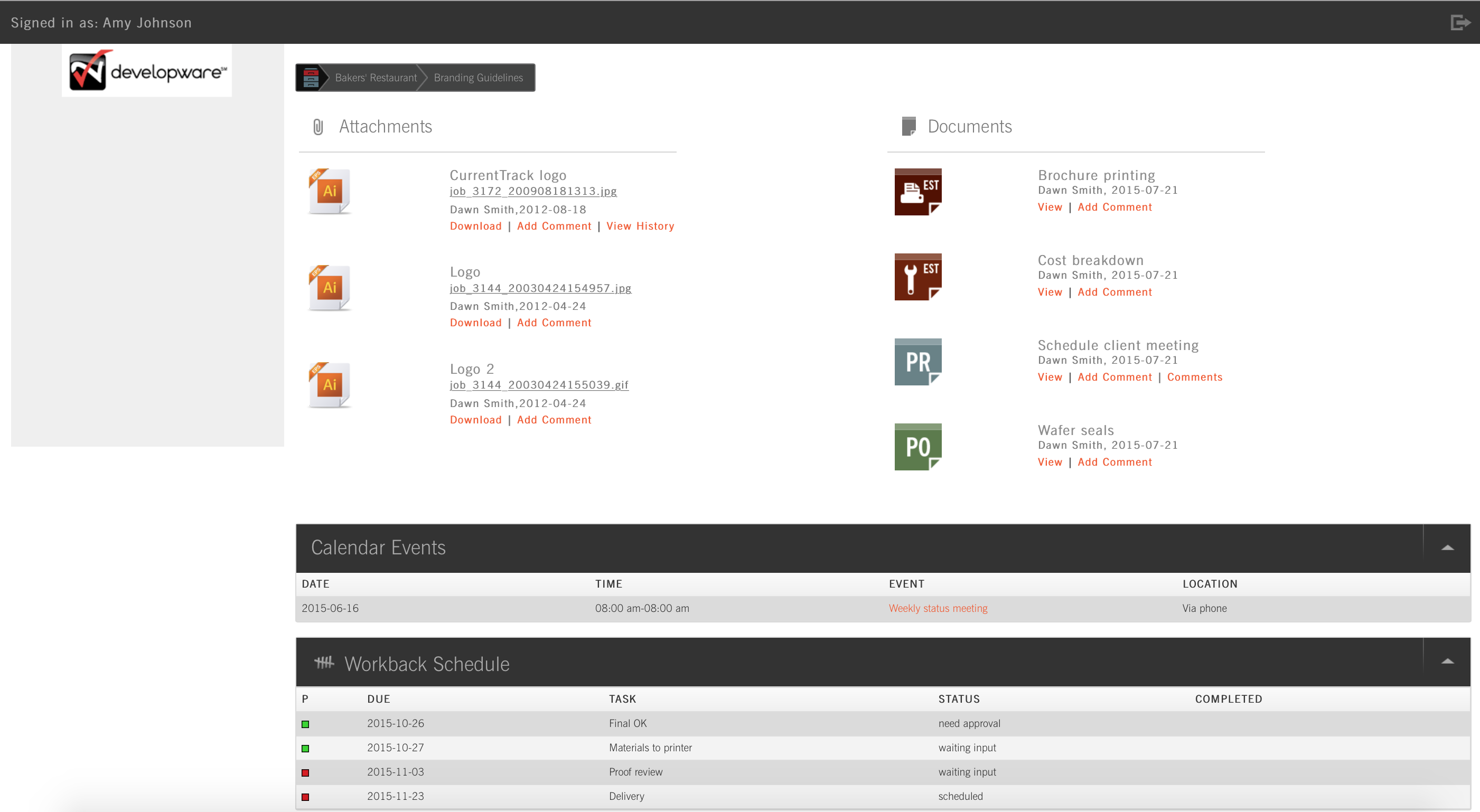
VIEWING A PROGRESS REPORT
To View a Progress Report internally, go to Clients & Jobs — Client — Job One Sheet — I Want To: Open Documents Folder.
Click the View link beside the Report to review its contents. To view its Printer Friendly version, simply click the printer icon located at the top of the screen.
If external notification has been sent to a Client or Vendor, they’ll be directed to the Client Interface where they can sign in using your Agency Name and the User Name and Password you’ve assigned them within either the Client Spect Sheet or Vendor Address Book. External users can return comments via the Feedback link located to the left of each posted document. Feedback is automatically sent to the Unread Messages box of the Account Executive(s) and Coordinator(s) specified in the Client’s Spec Sheet, as well as to Employees listed in the Notifications areas. A copy of the Feedback is automatically saved in the [job] Documents Folder, beneath its parent document, and is viewable by everyone in your agency.
MOVING A PROGRESS REPORT
Should you happen to misfile a Progress Report, go to Clients & Jobs — Client — Job one Sheet — I Want To: Open Documents Folder.
Click the Move link beside the Report. Next, select the Job to which the document should be moved from the drop-down menu; Submit.
DELETING A PROGRESS REPORT
To delete a Progress Report, go to Clients & Jobs — Client — Job One Sheet — I Want To: Open Documents Folder.
To delete a Report from within the Documents Folder of the job, go to Clients & Jobs — Client — Job One Sheet — I Want To: Open Documents Folder. Click the Delete link beside the desired document. At the prompt, click OK.
To delete a Report from within the document itself, go to Clients & Jobs — Client — Job One Sheet — I Want To: Open Documents Folder. Click the Edit link beside the desired document. Once inside, click Delete, at the bottom of the page.


