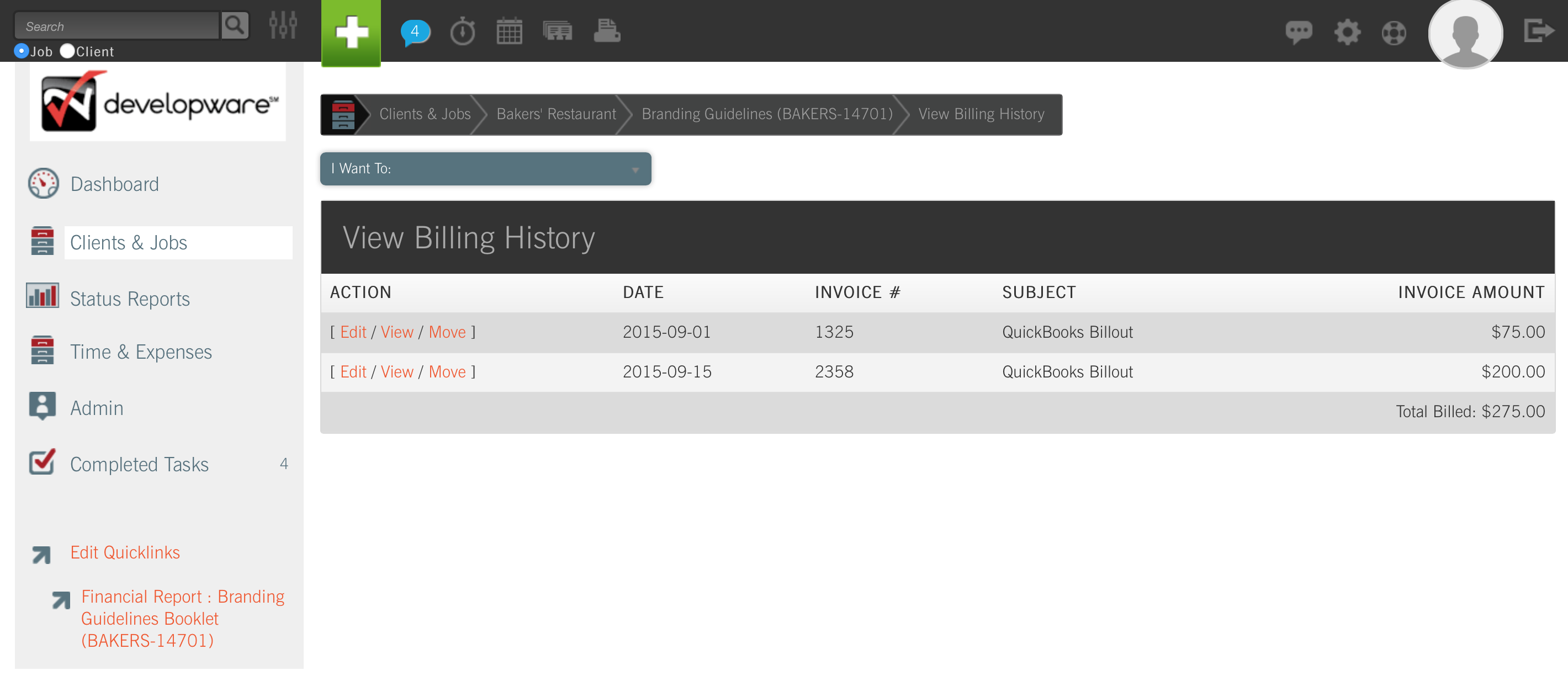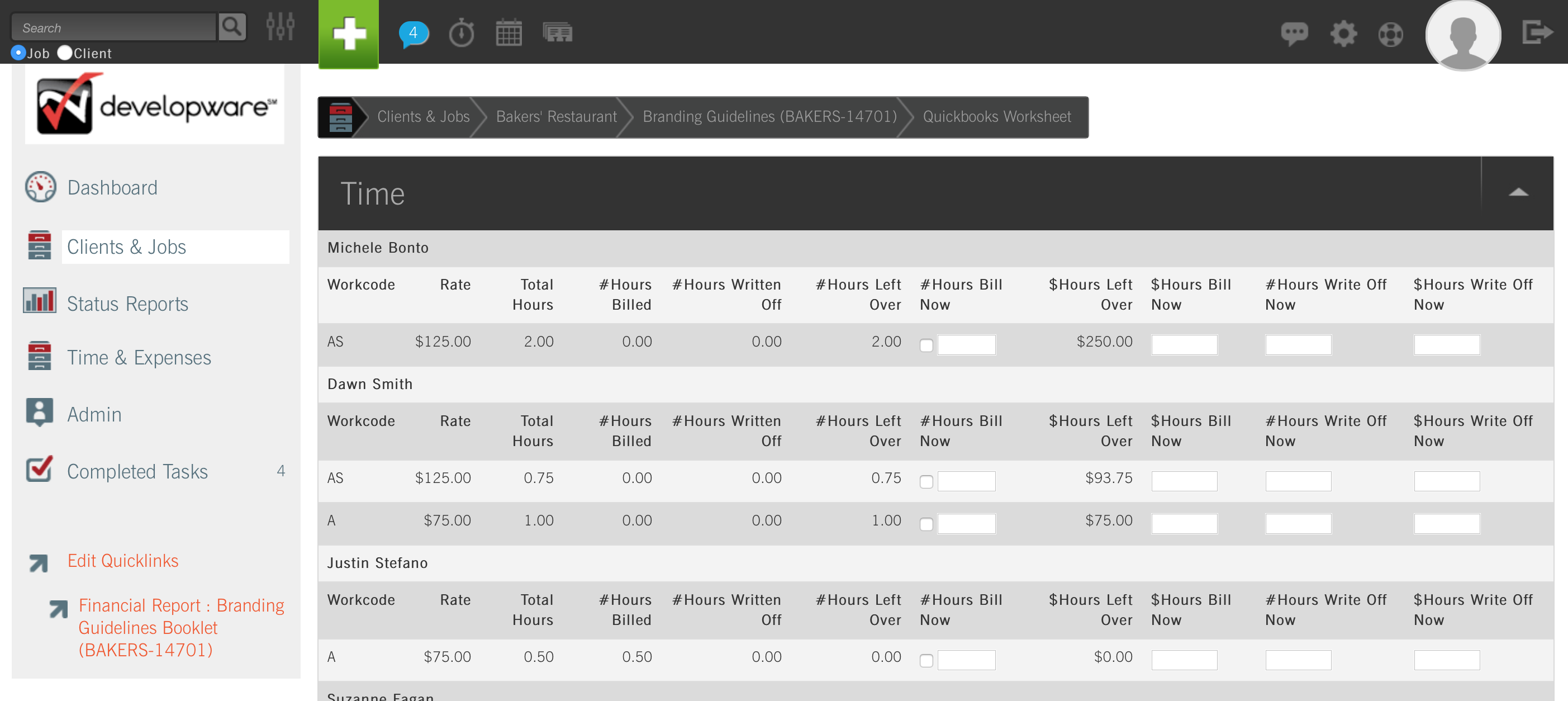Preparing a QuickBooks Worksheet: Media
PREPARING A QUICKBOOKS® WORKSHEET
MEDIA
First, navigate to the job by going to Clients & Jobs — Client — Job One Sheet. Once inside the job folder, select Prepare QuickBooks Worksheet from the I Want To: drop-down menu.
NOTE: You must have Permission to Create QuickBooks Worksheet. To grant access, via the Manage Permissions interface, a System Administrator must go to Admin — System Administration — Manage Permissions. S(he) can then specify which Employee(s) should be allowed to Create QuickBooks Worksheet by entering the name(s) in the field provided.
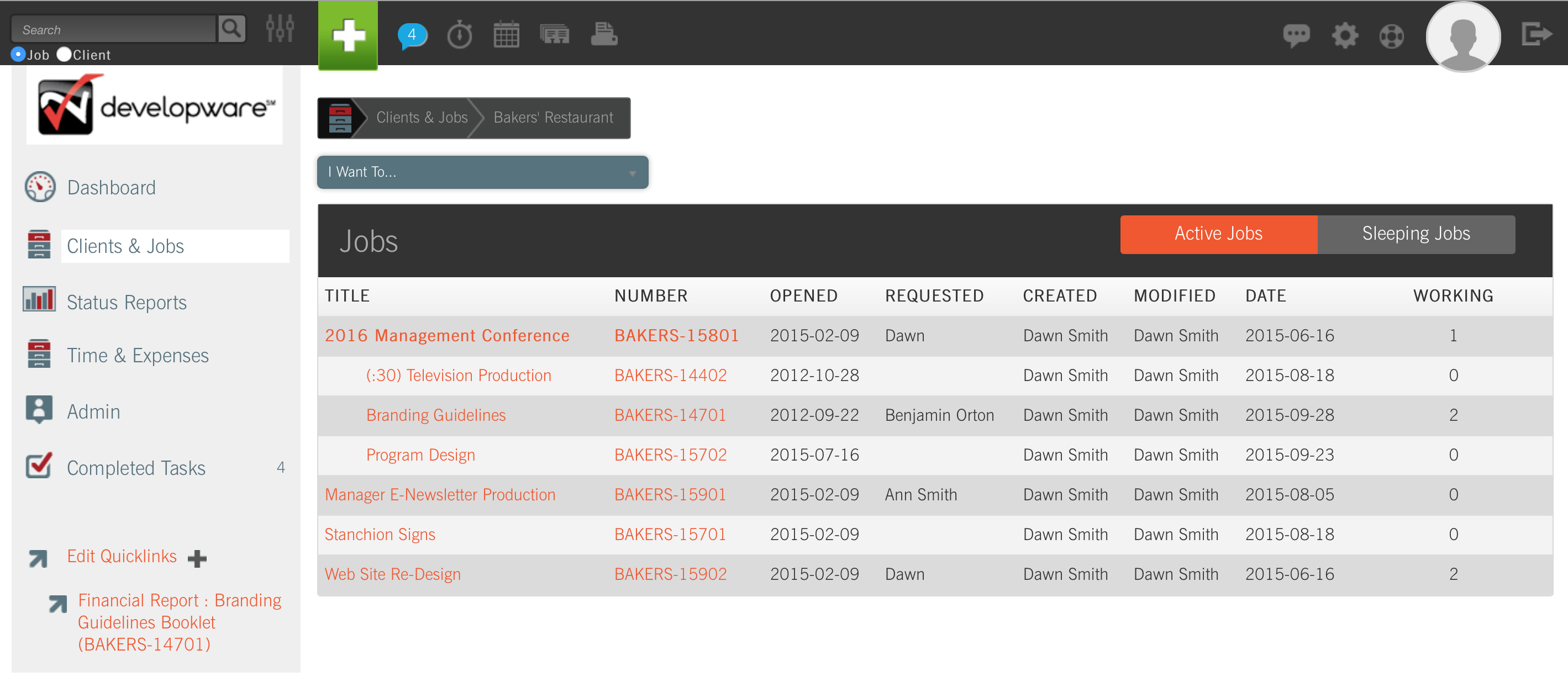 TIP: Mirror your CurrentTrack and QuickBooks Client names to avoid duplicate account creation.
In order to import media billing details into the QuickBooks Worksheet, there’s one extra step you must take. Instead of entering Monthly Billing Projections for your Print and Broadcast Media Details, as you’ve traditionally done, you now need to fill out a Media Billing Worksheet. This can be done either upon completing your Detail or by skipping the Detail all together and going straight to the Worksheet. You’ll see these options at the beginning of both Media Detail forms.
If you’d like to fill out the Print or Broadcast Media Detail, and then fill out the Media Billing Worksheet, leave the Go Directly to Media Billing Worksheet check box de-selected on the initial screen and check the box beside Final Revision; click Submit. You’ll then be taken to the Media Billing Worksheet after the Detail has been submitted.
TIP: Mirror your CurrentTrack and QuickBooks Client names to avoid duplicate account creation.
In order to import media billing details into the QuickBooks Worksheet, there’s one extra step you must take. Instead of entering Monthly Billing Projections for your Print and Broadcast Media Details, as you’ve traditionally done, you now need to fill out a Media Billing Worksheet. This can be done either upon completing your Detail or by skipping the Detail all together and going straight to the Worksheet. You’ll see these options at the beginning of both Media Detail forms.
If you’d like to fill out the Print or Broadcast Media Detail, and then fill out the Media Billing Worksheet, leave the Go Directly to Media Billing Worksheet check box de-selected on the initial screen and check the box beside Final Revision; click Submit. You’ll then be taken to the Media Billing Worksheet after the Detail has been submitted.
 To skip ahead to the Media Billing Worksheet, select the Yes button beside Go Directly to Media Billing Worksheet. Also, check the box beside Final Revision; click Next Step. On the following screen, enter the Station, Date and Amount you intend to bill. Click Add Row to display any additional line items you may need; Submit.
TIP: Avoid using comma + number combinations (e.g. 1,000.00) in the Amount field(s). Only a decimal point is necessary.
To skip ahead to the Media Billing Worksheet, select the Yes button beside Go Directly to Media Billing Worksheet. Also, check the box beside Final Revision; click Next Step. On the following screen, enter the Station, Date and Amount you intend to bill. Click Add Row to display any additional line items you may need; Submit.
TIP: Avoid using comma + number combinations (e.g. 1,000.00) in the Amount field(s). Only a decimal point is necessary.
 Once these figures have been submitted, the job’s Financial Report and QuickBooks Worksheet will display the entries. When you’re ready to export these entries into an invoice line item in QuickBooks, simply check the Bill Now boxes at the end of the rows.
Once these figures have been submitted, the job’s Financial Report and QuickBooks Worksheet will display the entries. When you’re ready to export these entries into an invoice line item in QuickBooks, simply check the Bill Now boxes at the end of the rows.

 After submitting the Worksheet within CurrentTrack, it’s not automatically copied into QuickBooks. It’s simply ready for QuickBooks retrieval. Launch the QuickBooks Connector, via either the desktop icon or your Start menu, and click Sync. Progress can be monitored within the Current Sync Progress tab.
After submitting the Worksheet within CurrentTrack, it’s not automatically copied into QuickBooks. It’s simply ready for QuickBooks retrieval. Launch the QuickBooks Connector, via either the desktop icon or your Start menu, and click Sync. Progress can be monitored within the Current Sync Progress tab.

 By default, CTMEDIA is the Item Code associated with media dollar values transferred to QuickBooks. You can overwrite the Item Code with any Code you’d like, but the default Code will still appear in the Billing Entry created in CurrentTrack. For example:
By default, CTMEDIA is the Item Code associated with media dollar values transferred to QuickBooks. You can overwrite the Item Code with any Code you’d like, but the default Code will still appear in the Billing Entry created in CurrentTrack. For example:

 Once you’ve successfully finished the QuickBooks sync, navigate back to the job within CurrentTrack by going to Clients & Jobs — Client — Job One Sheet — I Want To: Prepare QuickBooks Worksheet. At the bottom of your Worksheet, or by clicking View QuickBooks Worksheet History in the job’s I Want to: drop-down menu, you can view everything you’ve submitted and what remains to be sent to QuickBooks at a later date.
NOTE: You must have Permission to View QuickBooks Worksheet History. To grant access, via the Manage Permissions interface, a System Administrator must go to Admin — System Administration — Manage Permissions. S(he) can then specify which Employee(s) should be allowed to View QuickBooks Worksheet History by entering the name(s) in the field provided.
Once you’ve successfully finished the QuickBooks sync, navigate back to the job within CurrentTrack by going to Clients & Jobs — Client — Job One Sheet — I Want To: Prepare QuickBooks Worksheet. At the bottom of your Worksheet, or by clicking View QuickBooks Worksheet History in the job’s I Want to: drop-down menu, you can view everything you’ve submitted and what remains to be sent to QuickBooks at a later date.
NOTE: You must have Permission to View QuickBooks Worksheet History. To grant access, via the Manage Permissions interface, a System Administrator must go to Admin — System Administration — Manage Permissions. S(he) can then specify which Employee(s) should be allowed to View QuickBooks Worksheet History by entering the name(s) in the field provided.
 The job’s CurrentTrack Billing History will now mirror the Invoices that appear in QuickBooks, via a corresponding Billing Entry. To view a job’s Billing History, go to Clients & Jobs — Client — Job One Sheet — I Want To: View Billing History. Modifications made to existing Billing Entries (e.g. Amount modified) will not be reflected in their corresponding QuickBooks Invoices.
The job’s CurrentTrack Billing History will now mirror the Invoices that appear in QuickBooks, via a corresponding Billing Entry. To view a job’s Billing History, go to Clients & Jobs — Client — Job One Sheet — I Want To: View Billing History. Modifications made to existing Billing Entries (e.g. Amount modified) will not be reflected in their corresponding QuickBooks Invoices.
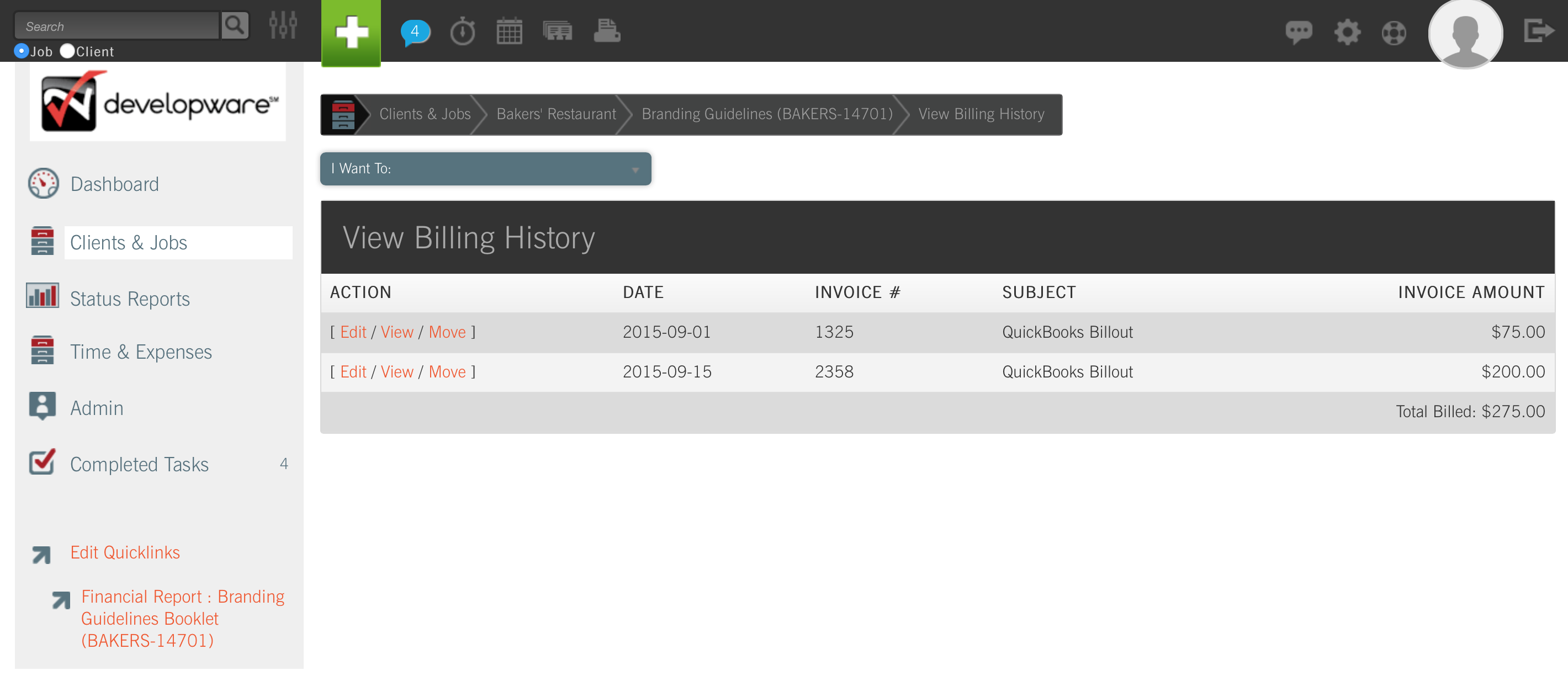
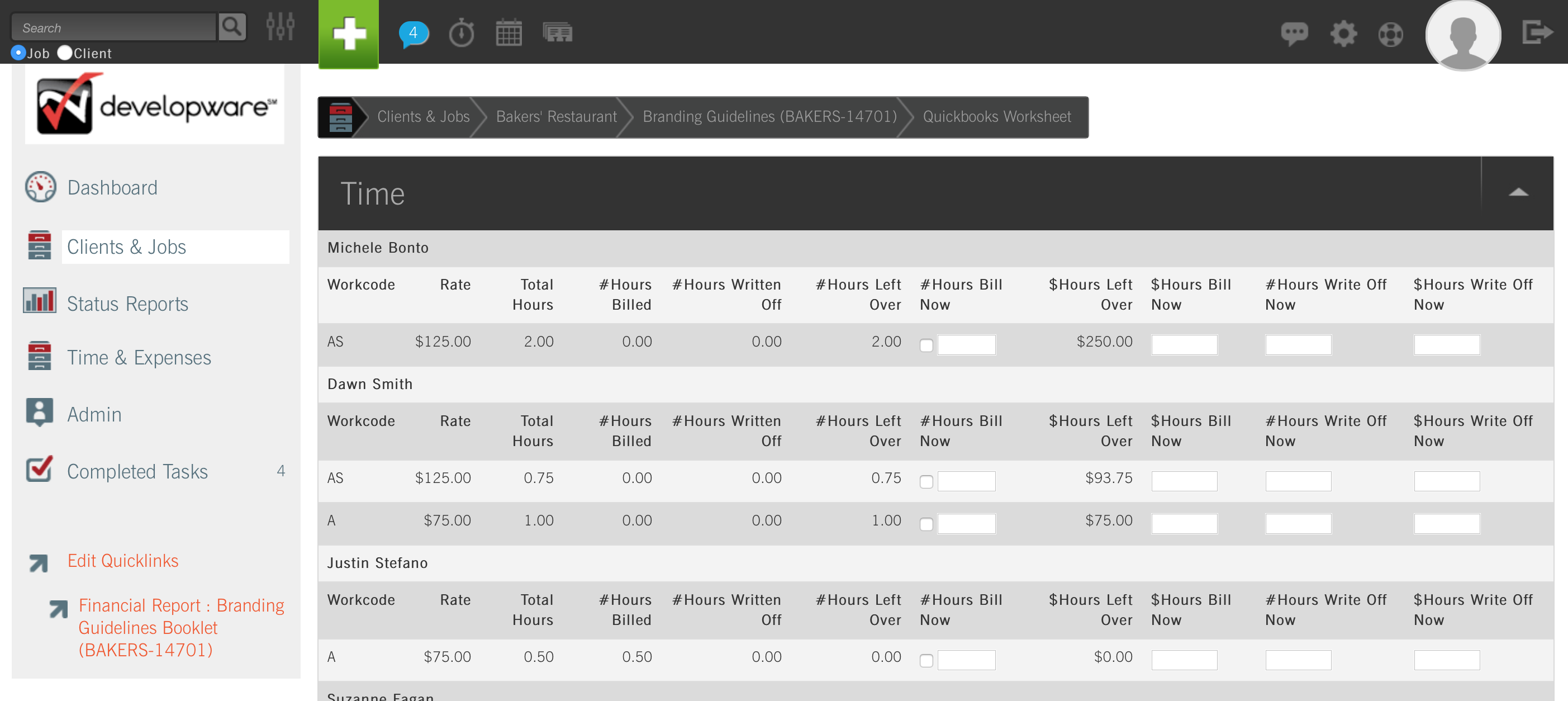
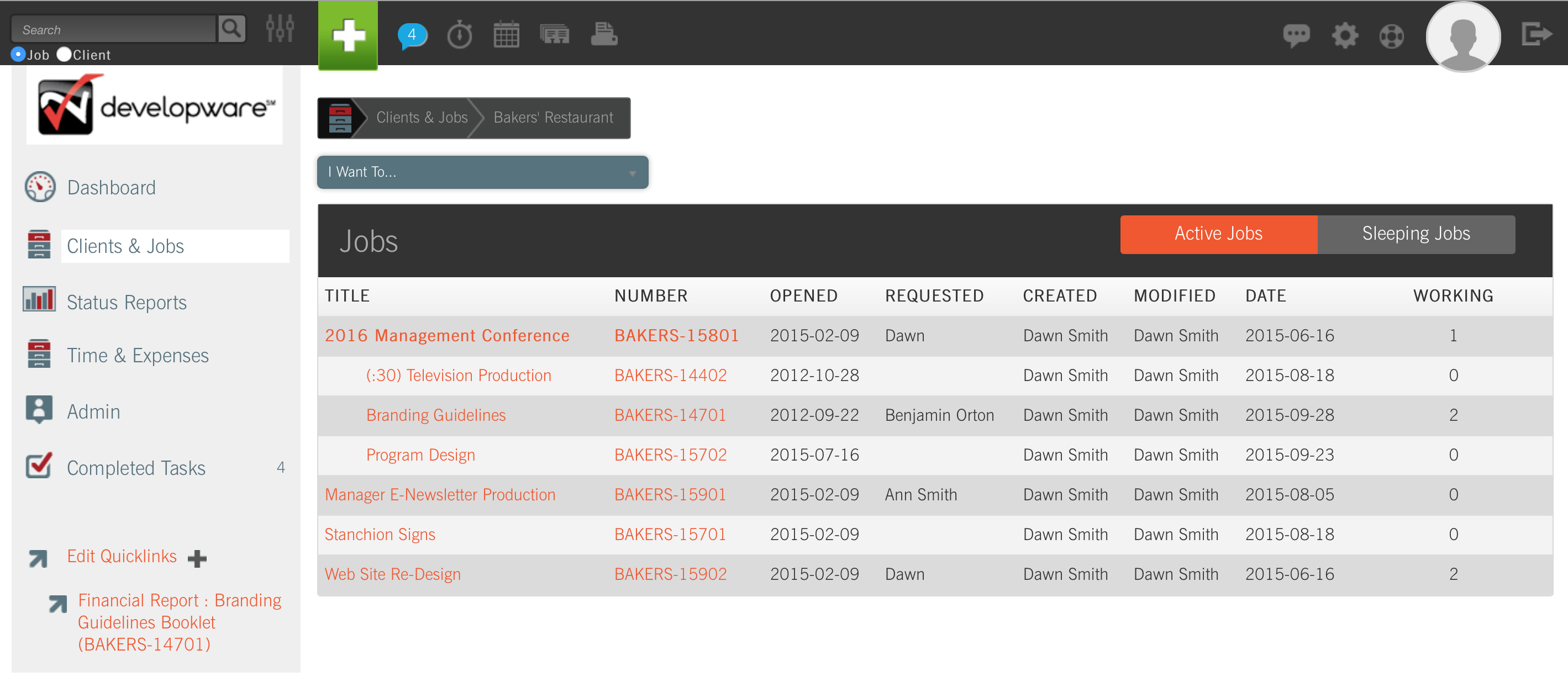 TIP: Mirror your CurrentTrack and QuickBooks Client names to avoid duplicate account creation.
In order to import media billing details into the QuickBooks Worksheet, there’s one extra step you must take. Instead of entering Monthly Billing Projections for your Print and Broadcast Media Details, as you’ve traditionally done, you now need to fill out a Media Billing Worksheet. This can be done either upon completing your Detail or by skipping the Detail all together and going straight to the Worksheet. You’ll see these options at the beginning of both Media Detail forms.
If you’d like to fill out the Print or Broadcast Media Detail, and then fill out the Media Billing Worksheet, leave the Go Directly to Media Billing Worksheet check box de-selected on the initial screen and check the box beside Final Revision; click Submit. You’ll then be taken to the Media Billing Worksheet after the Detail has been submitted.
TIP: Mirror your CurrentTrack and QuickBooks Client names to avoid duplicate account creation.
In order to import media billing details into the QuickBooks Worksheet, there’s one extra step you must take. Instead of entering Monthly Billing Projections for your Print and Broadcast Media Details, as you’ve traditionally done, you now need to fill out a Media Billing Worksheet. This can be done either upon completing your Detail or by skipping the Detail all together and going straight to the Worksheet. You’ll see these options at the beginning of both Media Detail forms.
If you’d like to fill out the Print or Broadcast Media Detail, and then fill out the Media Billing Worksheet, leave the Go Directly to Media Billing Worksheet check box de-selected on the initial screen and check the box beside Final Revision; click Submit. You’ll then be taken to the Media Billing Worksheet after the Detail has been submitted.
 To skip ahead to the Media Billing Worksheet, select the Yes button beside Go Directly to Media Billing Worksheet. Also, check the box beside Final Revision; click Next Step. On the following screen, enter the Station, Date and Amount you intend to bill. Click Add Row to display any additional line items you may need; Submit.
TIP: Avoid using comma + number combinations (e.g. 1,000.00) in the Amount field(s). Only a decimal point is necessary.
To skip ahead to the Media Billing Worksheet, select the Yes button beside Go Directly to Media Billing Worksheet. Also, check the box beside Final Revision; click Next Step. On the following screen, enter the Station, Date and Amount you intend to bill. Click Add Row to display any additional line items you may need; Submit.
TIP: Avoid using comma + number combinations (e.g. 1,000.00) in the Amount field(s). Only a decimal point is necessary.
 Once these figures have been submitted, the job’s Financial Report and QuickBooks Worksheet will display the entries. When you’re ready to export these entries into an invoice line item in QuickBooks, simply check the Bill Now boxes at the end of the rows.
Once these figures have been submitted, the job’s Financial Report and QuickBooks Worksheet will display the entries. When you’re ready to export these entries into an invoice line item in QuickBooks, simply check the Bill Now boxes at the end of the rows.

 After submitting the Worksheet within CurrentTrack, it’s not automatically copied into QuickBooks. It’s simply ready for QuickBooks retrieval. Launch the QuickBooks Connector, via either the desktop icon or your Start menu, and click Sync. Progress can be monitored within the Current Sync Progress tab.
After submitting the Worksheet within CurrentTrack, it’s not automatically copied into QuickBooks. It’s simply ready for QuickBooks retrieval. Launch the QuickBooks Connector, via either the desktop icon or your Start menu, and click Sync. Progress can be monitored within the Current Sync Progress tab.

 By default, CTMEDIA is the Item Code associated with media dollar values transferred to QuickBooks. You can overwrite the Item Code with any Code you’d like, but the default Code will still appear in the Billing Entry created in CurrentTrack. For example:
By default, CTMEDIA is the Item Code associated with media dollar values transferred to QuickBooks. You can overwrite the Item Code with any Code you’d like, but the default Code will still appear in the Billing Entry created in CurrentTrack. For example:

 Once you’ve successfully finished the QuickBooks sync, navigate back to the job within CurrentTrack by going to Clients & Jobs — Client — Job One Sheet — I Want To: Prepare QuickBooks Worksheet. At the bottom of your Worksheet, or by clicking View QuickBooks Worksheet History in the job’s I Want to: drop-down menu, you can view everything you’ve submitted and what remains to be sent to QuickBooks at a later date.
NOTE: You must have Permission to View QuickBooks Worksheet History. To grant access, via the Manage Permissions interface, a System Administrator must go to Admin — System Administration — Manage Permissions. S(he) can then specify which Employee(s) should be allowed to View QuickBooks Worksheet History by entering the name(s) in the field provided.
Once you’ve successfully finished the QuickBooks sync, navigate back to the job within CurrentTrack by going to Clients & Jobs — Client — Job One Sheet — I Want To: Prepare QuickBooks Worksheet. At the bottom of your Worksheet, or by clicking View QuickBooks Worksheet History in the job’s I Want to: drop-down menu, you can view everything you’ve submitted and what remains to be sent to QuickBooks at a later date.
NOTE: You must have Permission to View QuickBooks Worksheet History. To grant access, via the Manage Permissions interface, a System Administrator must go to Admin — System Administration — Manage Permissions. S(he) can then specify which Employee(s) should be allowed to View QuickBooks Worksheet History by entering the name(s) in the field provided.
 The job’s CurrentTrack Billing History will now mirror the Invoices that appear in QuickBooks, via a corresponding Billing Entry. To view a job’s Billing History, go to Clients & Jobs — Client — Job One Sheet — I Want To: View Billing History. Modifications made to existing Billing Entries (e.g. Amount modified) will not be reflected in their corresponding QuickBooks Invoices.
The job’s CurrentTrack Billing History will now mirror the Invoices that appear in QuickBooks, via a corresponding Billing Entry. To view a job’s Billing History, go to Clients & Jobs — Client — Job One Sheet — I Want To: View Billing History. Modifications made to existing Billing Entries (e.g. Amount modified) will not be reflected in their corresponding QuickBooks Invoices.