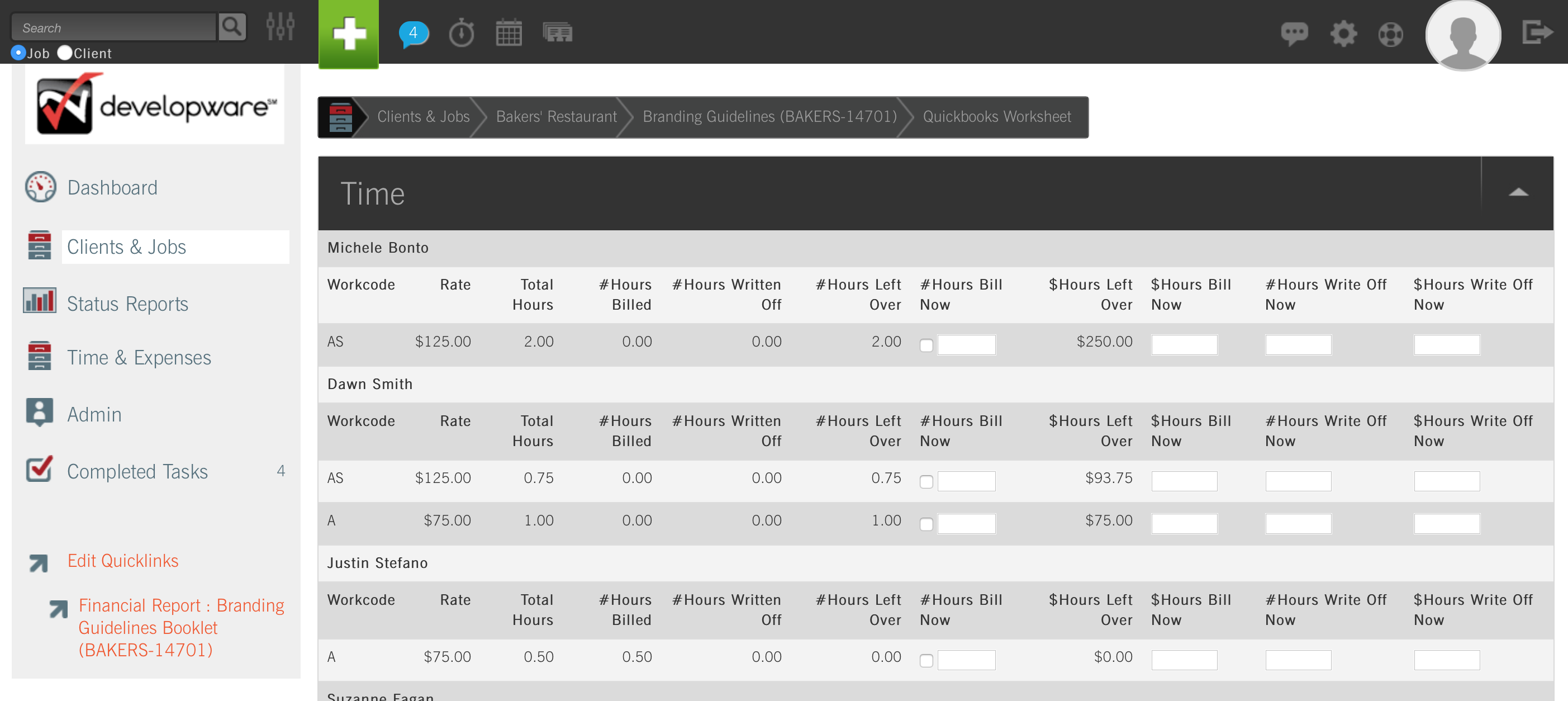Creating a Backup Company File
CREATING A BACKUP COMPANY FILE IN QUICKBOOKS®
CurrentTrack® maintains the financial information necessary to manage a job over the course of its Critical Path – (P.O.s), Time Sheets, Mileage, Media Details. QuickBooks maintains your General Ledger (G/L), Accounts Receivable (A/R) and Accounts Payable (A/P); information your CPA needs at tax time. Historically, the integration between the two systems has been manual. While this has worked well for users, the creation of an electronic bridge – the QuickBooks Connector® — has made the billing process even more efficient.
Before downloading the Connector, please log in to QuickBooks, as an administrator, and create a backup copy of your existing Company file.
The screenshots seen on the following pages are reflective of QuickBooks 2011 for PC. If you’re using an alternative version of QuickBooks for PC, please click the appropriate link, below, and follow the instructions provided for creating a backup of your company file.

2009 • 2010 • 2012 • 2013 • 2014 • 2015 • 2016
Within QuickBooks (2011), from the File tab in the top navigation, choose Create Backup.

On the next screen, select Local backup; click Next.

Select Save it now; click Next.

Select the location where you’d like to save the backup copy.

Choosing the same location as your original file will elicit the following error; click Use this Location.

The File name of the backup copy will reflect the original name with date and time appended. You may change it or keep it the same; click Save.

You’ll then see a series of pop up boxes similar to the following:

When the back up is complete, you’ll see the following message; click OK.

Close the Company file that’s open by selecting Close Company from the File menu.

Once the Company file has closed, the following screen will appear; click No. You’ve just created a backup copy so there’s no need to save yet another copy.

You now need to restore the backup copy you just created; click Open or restore an existing company.

Select Restore a backup copy; click Next.

Select Local backup; click Next.

The [backup] File name should be pre-selected for you. QBW (*.QBB) should be listed in the Files of type drop-down menu. If not, navigate to the File name and/or type; click Open.

At the Open or Restore Company prompt, click Next.

By default, the Company Files folder appears with a pre-populated File name (e.g. TEST0824); click Save.

Once the file has been restored, the following message will appear.

Since you made a copy, the Company name that’s displayed at the top of the QuickBooks window is the same as the original file. This might later be confusing when switching back and forth between the original and back-up files. You now need to change the name via the Company tab; click Company Information.

The Company Name will be pre-populated with the original name.

Change the Company Name (e.g. BACKUP-TEST0824) so you can later tell the difference between the two Company files; click OK.

Now that you’re backup company file has been created, you can prepare QuickBooks for the Connector.
Click here to learn more.